Aomei Onekey 1.6.2 다운로드 설치 방법 및 사용법
Aomei Onekey 1.6.2 다운로드 설치 방법 및 사용법
안녕하세요. 오늘은 Windows 10 설치후 백업 및 복구 할때 많이 사용하시는 Aomei Onekey 1.6.2 다운로드 및 설치후 사용방법에 대해서 알려드리겠습니다.
방금전 제 PC 가 자꾸 오류창이 떠서 한번 포멧해야 겠다는 생각이 들어서 포멧후에 최적화 시키고, Aomei Onekey 1.6.2 프로그램을 이용해 백업해 놓은 상태 입니다.

백업 프로그램을 이용하면, 나중에 쉽게 복구 하셔서 사용할수 있는 잇점이 있습니다. 시간도 그리 많이 걸리지 않구요.
그럼 한번 다운로드 해서 설치방법과 사용방법에 대해서 알아볼까요?
물론 윈도우10은 설치하신후에 사용하시기 편한 상태로 최적화를 시킨 다음에 AomeiOnekey 프로그램을 사용하셔야 합니다.
AomeiOnekey 프로그램은 아래쪽에 있습니다. 천천히 읽어보시고, 다운로드 해서 설치해보세요.^^*
AomeiOnekey 1.6.2 설치방법
다운로드 후 압축을 푸신다음에 설치프로그램을 더블클릭하시면 아래와 같은 화면이 나옵니다.
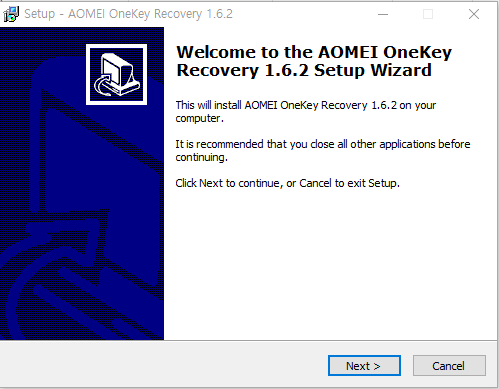
Next 버튼 눌러 다음으로 넘어갑니다.

라이센스 동의를 묻습니다. 동의에 선택하시고, 다음을 눌러서 넘어갑니다.
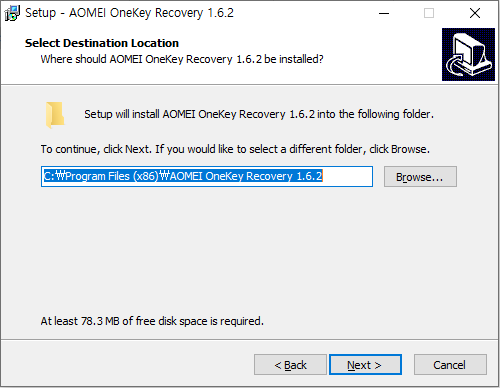
설치 위치를 알려줍니다. C드라이브 프로그램파일즈 안에 설치한다고 합니다.
다른곳에 설치하실려면, 브라우저 검색 눌러서 설치파일 정해주면 됩니다.
그냥 그대로 놓고 next 클릭하고 다음을 넘어갑니다.
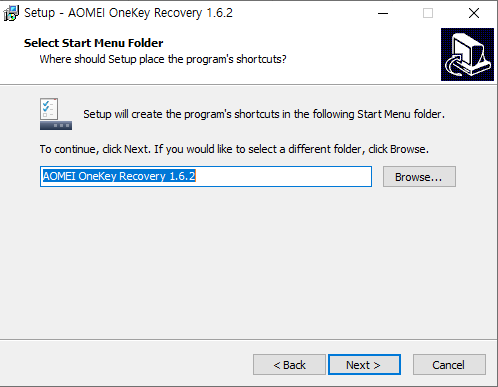
AomeiOnekey 를 시작메뉴에 추가할지 선택합니다. Next 눌러 다음으로 넘어갑니다.
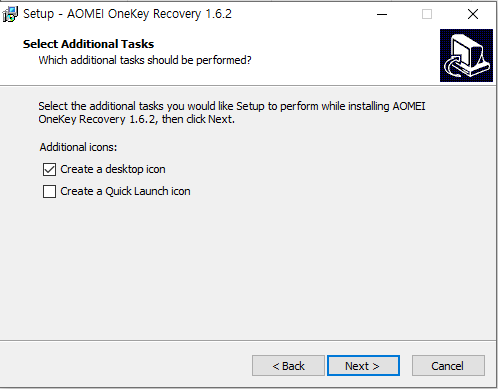
Aomei Onekey 를 바탕화면에 아이콘를 생성할것인지 물어봅니다.
Next 눌러 다음으로 넘어갑니다.
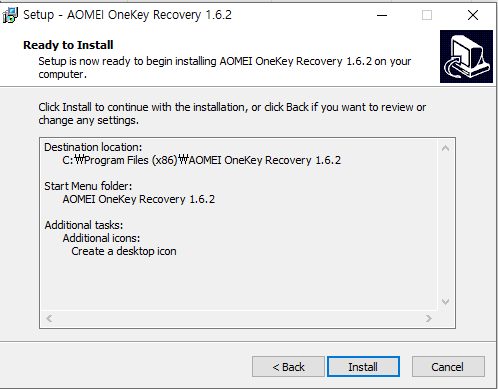
설치준비 메시지입니다. 설치전 설정했던 옵션 확인후 install 눌러 설치합니다.
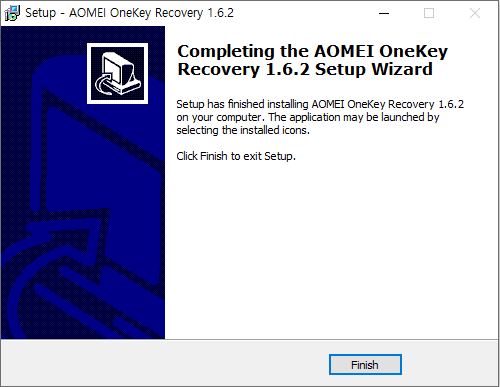
설치 완료 되었습니다. Finish 눌러 창을 닫으면 AomeiOnekey 1.6.2 프로그램이 설치완료가 됩니다.
Aomei Onekey 1.6.2 다운로드
파일은 아래에서 다운로드 받으시면 됩니다.
Aomei Onekey 1.6.2 사용방법
Aomei Onekey 리커버리 사용방법입니다.
아주 간단합니다.
프로그램 실행 시키면, 아래와 같은 창이 뜹니다.
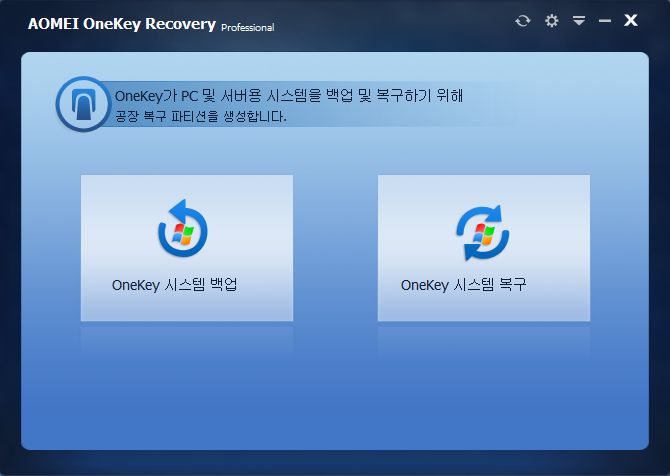
일단 윈도우10 설치후 사용하시는 프로그램 다 설치하신다음(최적화)에 백업을 하셔야 되니까 onekey 시스템백업을 누르시면 됩니다.
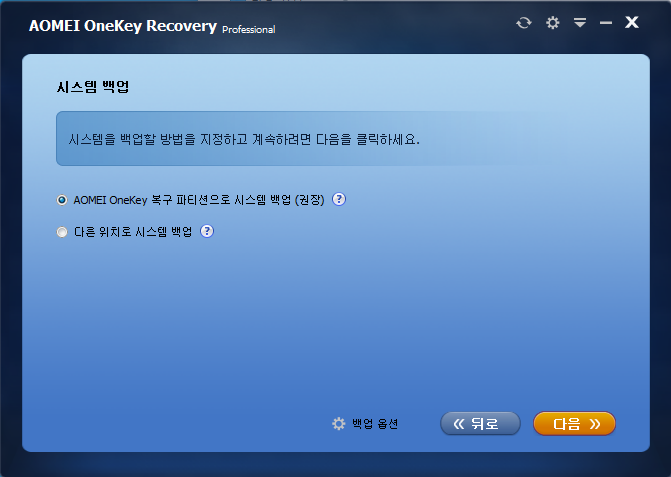
메뉴 2가지 나오는데요.
Aomei Onekey 복구 파티션으로 시스템 백업 : 윈도우 설치되어 있는 디스크에 복구 파티션을 만들어 백업을 합니다.
다른 위치로 시스템 백업 : 데이터 백업용 디스크 (Second disk)나 다른 USB 메모리카드로 백업할때에 선택하시면 됩니다.
보통 권장사항인 첫번째 항목에 선택후에 다음 누르시면 됩니다.
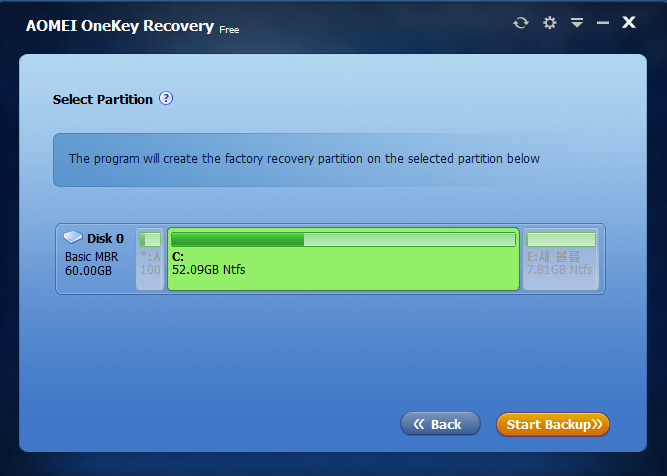
파티션 선택하는 부분인데요. C드라이브를 백업하실거니까 C드라이브 선택하신후 백업시작 누르시면 바로 실행이 됩니다.
Aomei Onekey Recovery 프로그램은 복구 파티션을 바로 만들어서 백업을 시작합니다. 위에 디스크형식에 보시면, Basic MBR 로 되어 있는데요.
부팅디스크 형식에는 MBR방식과 GPT 방식 두가지가 있습니다.
위 부팅디스크 형식에 따라 백업하실때, 오류메시지 뜨는 경우가 있습니다.
MBR과 GPT방식의 차이점
MBR 과 GPT는 디스크 파티션 스타일입니다. 디스크를 추가할때 컴퓨터의 운영체제와 디스크 용량에 따라 MBR 방식과 GPT 방식중에 하나를 선택해서 파티션을 초기화 시켜줍니다.
MBR(Master Boot Recorder)를 선택하는 경우
① 사용환경 : 전통적 BIOS방식 시스템에서 사용
② 생성 가능한 파티션 수 : 최대 4개 (주파티션 3, 확장 파티션 1개)
③ 최대 사용가능한 디스크 용량 : 최대 2TB
GPT(GUID Partition table) 방식을 선택해야 하는 경우
① 사용환경 : EFI방식 시스템에서 사용(메인보드에서 지원가능해야 함)
② 생성 가능한 파티션 수 : 최대 128개 파티션
③ 최대가능한 디스크 용량 : 8 제타 바이트 (800억 테라 바이트)
④ 윈도우XP 32bit OS 이하 운영체제에서는 인식 불가
2TB 이상 대용량 디스크에서는 무조건 GPT 방식 선택해야 함.
※ MBR방식과 GPT 방식의 상호 변환시 주의할점은
MBR → GPT : 데이터 손실없이 바로 변환 가능함.
GPT → MBR : GPT 방식의 디스크의 모든 파티션을 제거해야 변환 가능함.
마치며
윈도우10 원본이 GPT 방식 즉 EFI 방식으로 포멧했을 경우에는 Aomei Onekey 백업시 오류 메시지 창이 뜹니다. Aomei Onekey 방식은 MBR방식으로 포멧을 하기 때문입니다. 그럴 경우에는 윈도우10 설치프로그램으로 부팅을 하신 다음에 파티션을 복구 파티션을 삭제한 후에 AomeiOnekey 프로그램을 다시 실행 하시면 됩니다.
윈도우10원본 설치프로그램으로 부팅하신다음에 설치과정중에서 파티션 삭제하는 부분에서 자동으로 생성된 아래의 빨간 화살표부분을 삭제하면 됩니다. 파티션만 삭제하신후에 창 닫기 누르셔도 부팅은 정상적으로 됩니다.
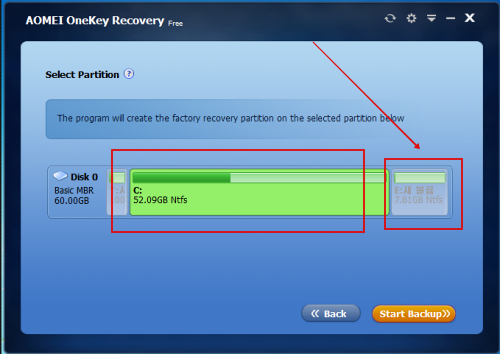
파티션 삭제하신 상태에서 부팅하신후에 AomeiOnekey 1.6.2 프로그램을 실행하신 후에 다시 데이터 백업 하시면 정상적으로 백업이 됩니다.
하드디스크가 2테라 이하 일경우에는 그냥 MBR방식으로 포멧 하시면 됩니다.
만일 EFI 방식으로 윈도우를 설치하실때는 BIOS에서 FastBoot 을 disable 설정하시고, EFI방식으로 설정후에 윈도우를 설치해야 합니다.
아래 컨텐츠도 보면 유익합니다.
2020/10/20 - [IT정보/IT인터넷] - windows 10 USB 부팅 디스크 만들기 UltraISO 사용법
windows 10 USB 부팅 디스크 만들기 UltraISO 사용법
windows 10 USB 부팅 디스크 만들기 UltraISO 사용법 안녕하세요. 오늘은 windows 10 USB 부팅 디스크 만들기 방법입니다. 윈도우10 USB 부팅 디스크 만드는 방법은 여러가지가 있습니다. 그중에 오늘
chanyoung-i.tistory.com
'IT정보 > 유용한정보' 카테고리의 다른 글
| 국세청 홈텍스 세금 포인트 사용 방법 (1) | 2020.09.15 |
|---|---|
| 온수매트 고르는 방법 전자파와 전기요금은 얼마나 (1) | 2020.09.12 |
| 전자세금 계산서용 공인 인증서 발급받고 홈텍스에 등록하는 방법 (0) | 2020.08.31 |
| "사회적 거리두기 3단계 검토" 사회적 거리 두기 단계별 행동지침 (2) | 2020.08.24 |
| 여주 효능 및 부작용 여주성분 알아 보기 (0) | 2020.08.19 |






